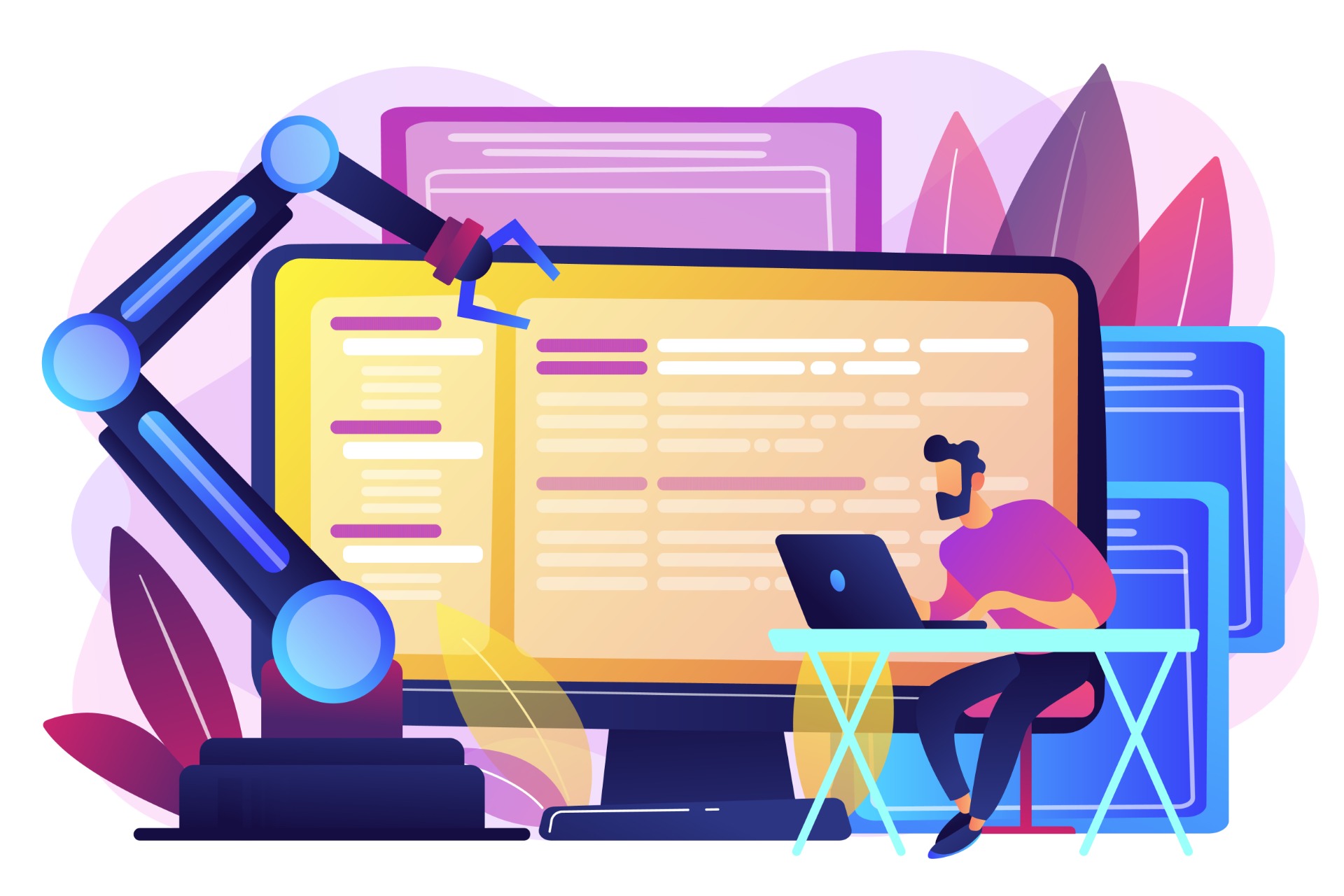Learn how to deploy with Intune one the most widely used engines to develop Games and AR/VR applications. Microsoft Intune can be the great way to deploy Unity to many computer / developer. You can configure, add, assign, protect, monitor, update, and retire apps easily while being remote. This will allow you to offer a seamless experience to your employee, or at least, be sure that everyone have the same installation.
If you are not familiar with Intune App lifecycle, you can check https://docs.microsoft.com/en-us/mem/intune/apps/app-lifecycle
As Unity & Unity Hub are EXE format, you will have create a package then uploaded it to Intune cloud storage. Let see how to do that.
Get materials and setup your workbench
Get the sources
Download Unity sources on your computer.
You need to get the Unity Hub and the Unity Installer. You should have UnityHubSetup.exe and UnityDowloadAssistant-xxx.exe files if you made done the right choice.
As exposed in How to install Unity on Windows, you can have several release on your computer but have to choose the right one. When you have already a dev ongoing, you must have the same one on every computer.
Setup Intune package environment
Use the Microsoft Win32 Content Prep Tool to pre-process the Unity Hub. This tool converts application installation files into the .intunewin format needed to deploy Win32 apps with Intune.
You must be on Windows 10 to perform the following steps.
For more information, see https://docs.microsoft.com/en-us/mem/intune/apps/apps-win32-prepare
- Create the following folder structure on your computer (This is just the way I do this, you can create your own folder structure with your own names, just what best works for you.)
C:\Intune\AppsC:\Intune\Source
- Download the Microsoft Win32 Content Prep Tool
- Move the downloaded file (
IntuneWinAppUtil.exe) file theC:\Intune\folder.
Add Unity Hub to Intune
Package the Unity Hub for Intune
- Copy
UnityHubSetup.exetoC:\Intune\Sources - Open a CMD or a PowerShell prompt and navigate to
C:\Intune\ - Run the IntuneWinAppUtil.exe command and fill in the following information:
- Source folder:
C:\Intune\Sources - Setup file:
UnityHubSetup.exe - Output folder:
C:\Intune\Apps
- Source folder:
You should have a unityhubsetup.intunewin file in your C:\Intune\Apps folder
Add the Unity Hub app in Intune
To add Unity Hub to your apps in Microsoft Intune, do the following:
- Sign in to the Microsoft Endpoint Manager admin center.
- Select Apps > All apps > Add.
- In the Select app type pane, select Windows app (Win32).
- Upload your unityhubsetup.intunewin file and add the details needed to have Unity well found by your users. You can download logo from Unity on https://unity.com/brand
- In the Program page, provide the following
- Install Command:
UnityHubSetup.exe /S - Uninstall Command:
"C:\Program Files\Unity Hub\Uninstall Unity Hub.exe" /S - Install behavior: System
- Install Command:
- On the Requirements page, specify the requirements that devices must meet before the app is installed. At least 64-bit architecture and choose the latest Windows 10 version.
- On the Detection rules page, configure the rules to detect the presence of the app:
- Rules format: manually configure the detection rules then click +Add
- Rule Type:
Registry - Key path:
HKEY_LOCAL_MACHINE\Software\Unity Technologies\Hub - Detection Method:
Key Exist
- Select the group assignments for the app.
- Click Next to display the Review + create page. Review the values and settings you entered for the app.
- When you are done, click Create to add the app to Intune.
The Overview blade of the app you’ve created is displayed.
Curious to know more about deploying Win32 apps with Microsoft Intune ?
For more information, https://docs.microsoft.com/en-us/mem/intune/apps/apps-win32-add
Add Unity Editor in Intune
In the same way you have done previously, we have to package Unity Editor and add this package to Intune.
Download sources
- Run the
UnityDowloadAssistant-xxx.exeyou downloaded at the first step. - Select components you want to include
Note that you should deploy Visual Studio by your own or add sources to the Intune Sources on the next step
Define sources location
Extract sources to the C:\Intune\Sources Folder
Don’t forget to remove the Unity Hub you add previously in the Sources repository
Have a beer if you don’t have the proper Internet connection.
This procedure will install Unity Editor on your computer as well as sources are extracted. The Unity install Folder is the root. Bellow will be create sub folders to host Editor and Module. I advice you to set the install folder to :
C:\Program Files\Unity\{YourVersion}If you install 2 versions in the same folder, the latest installed win.
When finished, you will found in the Sources folder executables needed to install Unity Editor and a BAT File create for you. If you choose to Install Unity Editor only, the BAT file won’t be relevant.
Package the Unity Hub for Intune
- Run the IntuneWinAppUtil.exe command and fill in the following information:
- Source folder:
C:\Intune\Sources - Setup file:
UnitySetup64.exe - Output folder:
C:\Intune\Apps
- Source folder:
Add the Unity Editor app in Intune
Like in the Unity Hub step, you will fill the Intune wizard with the following
- On the Program page, provide the following
- Install Command:
UnitySetup64.exe /S /D="C:\Program Files\Unity\{YourVersion}" - Uninstall Command:
"C:\Program Files\Unity\{YourVersion}\Editor\Uninstall.exe" /S - Install behavior:
System
- Install Command:
If you select more than one component to install, you should rely on the
install.batfile or create a new one to perform all components installation. You will have also to create anUnistall.batfile.
- On the Requirements page, specify the same requirements than for Unity Hub. You should also define that Unity Hub is install relying on Configure additional requirement rules
- Requirement type:
Registry - Key path:
HKEY_LOCAL_MACHINE\Software\Unity Technologies\Hub - Value name:
InstallLocation - Registry key requirement:
Key Exist
- Requirement type:
- On the Detection rules page, configure the rules to detect the presence of the app:
- Rules format: manually configure the detection rules then click +Add
- Rule Type:
File - Path:
"C:\Program Files\Unity\{YourVersion}\Editor\" - File or folder:
Unity.exe - Detection Method:
String (version) - Operator:
Equals - Value:
{YourVersion}
Conclusion
You now have Unity Hub and Unity Editor ready to be deployed and install by Intune to your developers. Depending the choices you made on the App Information, they can be display in the Company Portal for Self Services or will be pushed within the 30 next minutes.
If you have any comments, feel free to use the form bellow